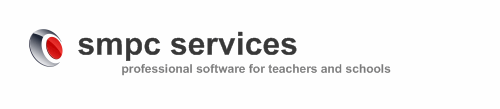SM-Reports Tips
Installation Instructions for Windows
- Close any applications that are already running
- Click on the Start button, and then select Run.
- Choose the Browse button to change to the folder with the downloaded file smrw-install.exe.
- Select smrw-install.exe and choose Open.
- Choose OK.
- Follow the prompts until the installation is finished.
Here are some tips that will help you get started with SM-Reports.
Administrator password
To login to SM-Reports and to use any command that needs the Administrator password, you can use sunshine which is the default password until you change it – which you should do – with the Change password command in the Options menu.
Tutorial
In the Home page of the help that is opened from the Contents command in the Help menu these topics are shown at the left side.
- Overview
- Installation
- Running for the first time
- Exploring SM-Reports
- Understanding the database
- Tutorial
Reading each of these and then doing the Tutorial is the fastest way to understand SM-Reports.
Trial Limitations
The trial version of the Windows software is has all the features of the licensed, but has a limit on the number of pages that can be printed.
Installation Instructions for Mac
If your school has Mac computers you can use the main SM-Reports program that runs on Windows in the office, while teachers use this Work File program on the Macs
- Unzip the smrx-install.zip file to extract the Apple disk image smrx-install.dmg.
- Open the Apple disk image. This makes the smrw-osx disk volume appear on your desktop.
- Open the smrx-osx volume to show the contents of the disk image. There are 2 folders; SM-Reports Work File and Applications, and the Installation Instructions document.
- Drag the SM-Reports Work File folder over the alias for the Applications folder. This copies the SM-Reports Work File folder (which contains the application) into your Applications folder.
- After copying you can Eject the smrw-osx disk image from you desktop, because it is no longer needed.
- To open SM-Reports Work File for macOS, click on the SM-Reports Work File icon inside the SM-Reports Work File folder in Applications.
Compatible with Windows version
SM-Reports Work File for macOS is compatible with the Windows version and work files can be opened and saved with either version interchangeably. If you have previously used the Windows Work File program then using this one is the same.
One difference is that this version does not include the commands normally used by the report administrator. This is because the administrator needs to be running SM-Reports on Windows already and does not need to use this version.
Trial Limitations
The trial version of the Mac software has all the features of the licensed copy, but it will expire after the date shown at start up.